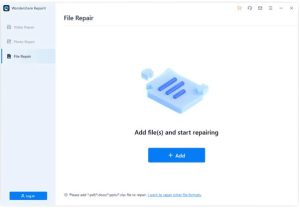Файлы — это электронные биты, которые хранятся на вашем компьютере. Любое изменение в этих битах может привести к повреждению файла. Хотя потеря файлов может быть разрушительной, вы можете использовать это себе на пользу.
Если вы испортите свой файл, то никто другой не сможет его открыть. Таким образом, доступ к вашим файлам сможете получить только вы. Если у вас есть нужный инструмент, вы можете быстро восстановить его и просмотреть снова. И это то, что мы собираемся сделать сегодня.
Сегодня мы научим вас, как повредить файл Word, а затем восстановить его с помощью Wondershare Repairit.
Причина повреждения файлов
Вы можете задаться вопросом: «Как я собираюсь испортить свой файл?». К счастью, вы пришли по адресу в поисках ответов. Однако прежде чем продолжить, давайте рассмотрим, как обычно происходит повреждение файла.
Любой файл обычно повреждается, если:
- Его атакует вирус.
- Вы прерываете соединение при передаче файла.
- Ваша система дает сбой
В интернете есть инструменты, которые помогут вам намеренно испортить ваш файл. Однако они не нужны. Вот как испортить файл Word вручную, не подключаясь к интернету.
Шаг 1: Изменение расширения документа
Первое, что вам нужно сделать, это изменить расширение файла Word. Нажмите кнопку «Пуск» и найдите Параметры проводника файлов. Затем перейдите к Вид вкладка.
Прокрутите список вниз Расширенные настройки и ищите Скрыть расширения для известных типов файлов. Снимите флажок и нажмите на Применять.
Затем перенесите документ Word, который вы хотите испортить, в желаемое месторасположение файла. Затем переименуйте его и измените его расширение (дайте ему любое имя, которое вы хотите).
Шаг 2: Скопируйте код ошибки
Следующий шаг к изучению того, как повредить файл Word, — это скопировать код ошибки, который появляется после изменения расширения файла. Это понадобится, когда вы захотите преобразовать файл Word в читаемую форму.
Щелкните правой кнопкой мыши по файлу, чтобы открыть меню. Щелкните по Открыть с помощью и затем выберите Блокнот. Там вы увидите код ошибки. Скопируйте его и сохраните в удобном для вас месте.
Шаг 3: Начните сжатие файла и прервите его.
Это последний шаг. Нажмите на файл Word и начните сжимать его. После начала процесса приостановите его. Вы увидите, что создан сжатый файл. Однако он не будет содержать полный файл Word.
Теперь извлеките его. Если вы попытаетесь открыть этот документ, он не откроется.
Вот шаги, которые вам необходимо выполнить, чтобы понять, как повредить файл Word.
Распространенные способы восстановления поврежденных файлов
Независимо от того, делаете ли вы это намеренно или нет, существует несколько способов восстановления поврежденных файлов, если у вас нет стороннего программного обеспечения.
Вот несколько распространенных способов восстановления поврежденных файлов.
- Проверка диска
В проводнике Windows имеется средство проверки диска, которое можно использовать для восстановления поврежденных файлов, находящихся в разделе жесткого диска.
Перейти к Этот ПК. Затем щелкните правой кнопкой мыши на разделе, где вы сохранили поврежденный файл, и перейдите в Характеристики. Затем перейдите к Инструменты вкладку и нажмите на Проверять.
Это автоматически просканирует весь раздел и сообщит вам, требуется ли какое-либо восстановление. Сканирование может занять некоторое время в зависимости от размера раздела. Кроме того, вы не сможете использовать привод, пока идет процесс проверки диска.
- Используйте команду CHKDSK
CHKDSK — довольно полезная команда, которую можно выполнить в командной строке (доступна в каждой операционной системе Windows).
Прежде чем начать использовать эту команду, убедитесь, что вы закрыли все программы, которые обращаются к диску.
Откройте командную строку как администратор. Затем введите следующую команду, чтобы выполнить все типы проверки поврежденного файла.
chkdsk (диск((путь)имя файла))) (/F) (/V) (/R) (/X) (/I) (/C) (/L(:размер)) (/B) (/scan) (/spotfix)
Вместо (диск((путь)имя файла))) введите путь, по которому вы сохранили поврежденный документ Word.
При выполнении команды она автоматически проверит все файлы, имеющиеся в указанном пути, и при необходимости выполнит исправления.
Поскольку эта команда использует параметры восстановления, время, необходимое для завершения этого процесса, станет большим. Вы можете либо дождаться завершения процесса, либо прервать его, нажав Ctrl + C.
Как восстановить поврежденные файлы с помощью Repairit
Процессы, которые мы упомянули выше, имеют некоторые ограничения. Проверка диска File Explorer сканирует каждый файл на диске, и это может занять несколько часов. Плюс, вы не сможете использовать диск.
Что касается CHKDSK, он также просканирует все файлы, присутствующие в пути, и выполнит все необходимые исправления.
И если удача не на вашей стороне, эти процессы не исправят повреждение файла вашего документа Word. Все ваше время и усилия были потрачены впустую.
Вот тут-то на помощь и приходит Wondershare Repairit. Это специализированное программное обеспечение для восстановления файлов, которое может восстановить любые формы поврежденных файлов или файлы PDF, EXCEL, PPT или DOCX, к которым нет доступа.
Repairit выделяется среди остальных своим удобным пользовательским интерфейсом и способностью быстро восстанавливать любые поврежденные файлы. Плюс, вы можете точно указать файл, который хотите восстановить. Это значит, что вы экономите много времени, эффективно справляясь с повреждением файлов.
Чтобы восстановить поврежденный файл doc с помощью Wondershare Repairit, следуйте инструкциям ниже.
Шаг 1: Установите Wondershare Repairit отсюда и установите его. После того, как вы откроете и перейдете на главный экран, нажмите на Восстановление файла расположен на левой стороне панели.
Шаг 2: Нажмите на + Добавить чтобы начать загрузку файлов, которые вы хотите восстановить. Если вы попытаетесь загрузить несовместимый формат, он автоматически предупредит вас. После того, как вы добавите все файлы, ваш экран будет выглядеть примерно так.
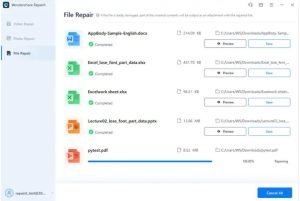
Шаг 3: После того, как вы добавили файлы, нажмите на Ремонт находится в правом нижнем углу окна. Дождитесь завершения процесса.
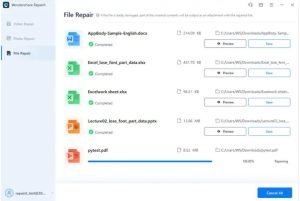
После завершения восстановления на экране появится сообщение о количестве успешно восстановленных файлов.
Шаг 4: Вы можете нажать на Предварительный просмотр Кнопка, расположенная справа от каждого файла. Это покажет вам результаты восстановления файла. Если вы удовлетворены, вы можете нажать на Сохранять. Выберите место, куда вы хотите сохранить восстановленные файлы, в следующем всплывающем окне.
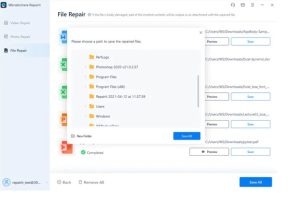
Заключительные слова
Вот и все! Вы успешно узнали, как повредить файл Word, а затем восстановить его. Это отличный способ повысить безопасность ваших конфиденциальных документов. Теперь только вы сможете прочитать эти файлы после того, как исправите их с помощью Wondershare Repairit.