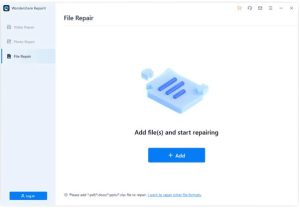Файли — це електронні біти, які зберігаються у вашому комп’ютері. Будь-яка зміна в цих бітах може призвести до пошкодження файлу. Хоча втрата ваших файлів може бути руйнівною, ви можете використати це на свою користь.
Якщо ви пошкодите свій файл, ніхто інший не зможе його відкрити. Отже, доступ до ваших файлів маєте лише ви. Якщо у вас є потрібний інструмент, ви можете швидко його відремонтувати та переглянути ще раз. І це те, що ми сьогодні будемо робити.
Сьогодні ми навчимо вас, як пошкодити файл Word, а потім відновити його за допомогою Wondershare Repairit.
Причина пошкодження файлу
Ви можете запитати: «Як я збираюся пошкодити свій файл?». На щастя, ви потрапили в потрібне місце, шукаючи відповіді. Однак перш ніж продовжити, давайте подивимося, як зазвичай відбувається пошкодження файлів.
Як правило, будь-який файл пошкоджується, якщо:
- Його атакує вірус
- Ви перериваєте з’єднання під час передачі файлу.
- Ваша система виходить з ладу
В Інтернеті є інструменти, які допоможуть навмисно пошкодити файл. Однак вони не потрібні. Ось як пошкодити файл Word вручну без підключення до Інтернету.
Крок 1: Зміна розширення документа
Перше, що вам потрібно зробити, це змінити розширення файлу word. Натисніть кнопку Пуск і знайдіть Параметри Провідника файлів. Потім перейдіть до Переглянути вкладка.
Прокрутіть список вниз Розширені налаштування і шукати Приховати розширення для відомих типів файлів. Зніміть прапорець і натисніть Застосувати.
Потім перенесіть документ Word, який потрібно пошкодити, у потрібне розташування файлу. Потім перейменуйте його та змініть його розширення (дайте будь-яке ім’я, яке хочете).
Крок 2: Скопіюйте код помилки
Наступним кроком до вивчення того, як пошкодити файл Word, є копіювання коду помилки, який з’являється після зміни розширення файлу. Це знадобиться, коли ви захочете перетворити файл word у зручну для читання форму.
Клацніть файл правою кнопкою миші, щоб відкрити меню. Натисніть на Відкрити за допомогою а потім виберіть Блокнот. Там ви побачите код помилки. Скопіюйте його та збережіть у бажаному місці.
Крок 3: Почніть стискати файл і перервіть його
Це останній крок. Натисніть на файл Word і почніть його стискати. Після початку процесу призупиніть його. Ви побачите, що стиснутий файл створено. Однак це не міститиме повний файл Word.
Тепер витягніть його. Якщо ви спробуєте відкрити цей документ, він не відкриється.
Це кроки, які вам потрібно виконати, щоб зрозуміти, як пошкодити файл Word.
Поширені способи відновлення пошкоджених файлів
Незалежно від того, робите ви це навмисно чи ні, є кілька способів відновлення після пошкодження файлу, якщо у вас немає програмного забезпечення сторонніх розробників.
Ось деякі з поширених способів відновлення пошкоджених файлів.
- Перевірка дисків
Провідник файлів Windows має засіб перевірки диска, який можна використовувати для відновлення пошкоджених файлів, наявних у розділі жорсткого диска.
Перейти до Цей ПК. Потім клацніть правою кнопкою миші на розділі, де ви зберегли пошкоджений файл, і перейдіть до Властивості. Потім перейдіть до Інструменти вкладку та натисніть Перевірте.
Це автоматично просканує весь розділ і повідомить вас, якщо потрібний ремонт. Сканування може тривати деякий час залежно від розміру розділу. Крім того, ви не зможете використовувати привід під час перевірки диска.
- Використовуйте команду CHKDSK
CHKDSK — це досить корисна команда, яку можна виконати в командному рядку (доступна в кожній операційній системі Windows).
Перш ніж почати використовувати цю команду, переконайтеся, що ви закрили всі програми, які мають доступ до диска.
Відкрийте командний рядок від імені адміністратора. Потім введіть таку команду, щоб виконати кожен тип перевірки пошкодженого файлу.
chkdsk (диск((шлях)назва файлу))) (/F) (/V) (/R) (/X) (/I) (/C) (/L(:розмір)) (/B) (/ сканувати) (/spotfix)
Замість (назви диска((шлях)файлу))) введіть шлях, де ви зберегли пошкоджений документ Word.
Під час виконання команди вона автоматично перевірятиме всі файли, присутні на шляху, і виконуватиме ремонт, якщо це необхідно.
Оскільки ця команда використовує параметри відновлення, час, витрачений на завершення цього процесу, стане великим. Ви можете дочекатися завершення процесу або перервати його, натиснувши Ctrl + C.
Як відновити пошкоджені файли за допомогою Repairit
Процеси, які ми згадували вище, мають деякі обмеження. Засіб перевірки диска File Explorer сканує кожен окремий файл на диску, і це може зайняти години. Крім того, ви не зможете використовувати накопичувач.
Що стосується CHKDSK, він також скануватиме кожен файл, присутній на шляху, і виконуватиме будь-які необхідні ремонти.
І якщо удача буде не на вашому боці, ці процеси не виправлять пошкодження файлу вашого документа Word. Весь ваш час і зусилля пішли даремно.
Тут на допомогу приходить Wondershare Repairit. Це спеціальне програмне забезпечення для відновлення файлів, яке може відновити будь-яку форму пошкоджених файлів або файлів PDF, EXCEL, PPT або DOCX, до яких немає доступу.
Що робить Repairit кращим від інших, так це його зручний інтерфейс користувача та його здатність швидко відновлювати будь-яку форму пошкоджених файлів. Крім того, ви можете точно визначити файл, який потрібно відновити. Це означає, що ви заощаджуєте багато часу, ефективно справляючись із пошкодженням файлів.
Виконайте наведені нижче дії, щоб відновити пошкоджений файл документа за допомогою Wondershare Repairit.
крок 1: Установіть Wondershare Repairit тут і встановіть його. Відкривши та перейшовши на головний екран, натисніть Ремонт файлів розташований на лівій стороні панелі.
Крок 2: Натисніть на + Додати щоб почати завантаження файлів, які потрібно відновити. Якщо ви спробуєте завантажити несумісний формат, вас автоматично попередить. Після додавання всіх файлів ваш екран виглядатиме приблизно так.
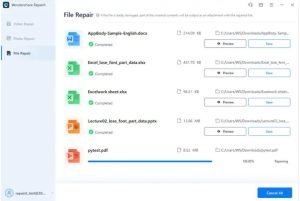
крок 3: Після додавання файлів натисніть Ремонт розташований у нижньому правому куті вікна. Дочекайтеся завершення процесу.
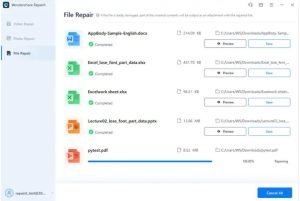
Після завершення відновлення на екрані з’явиться повідомлення про те, скільки файлів було успішно відновлено.
крок 4: Ви можете натиснути на Попередній перегляд розташована праворуч від кожного файлу. Це покаже вам результати відновлення файлу. Якщо вас це влаштовує, ви можете натиснути зберегти. У наступному спливаючому вікні виберіть місце, де ви хочете зберегти відремонтовані файли.
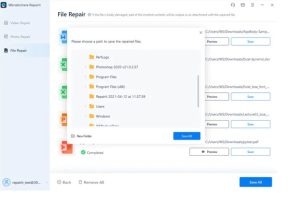
Заключні слова
І все! Ви успішно навчилися пошкоджувати файл Word, а потім відновлювати його пізніше. Це чудовий спосіб підвищити безпеку ваших конфіденційних документів. Тепер лише ви можете читати ці файли після їх виправлення за допомогою Wondershare Repairit.